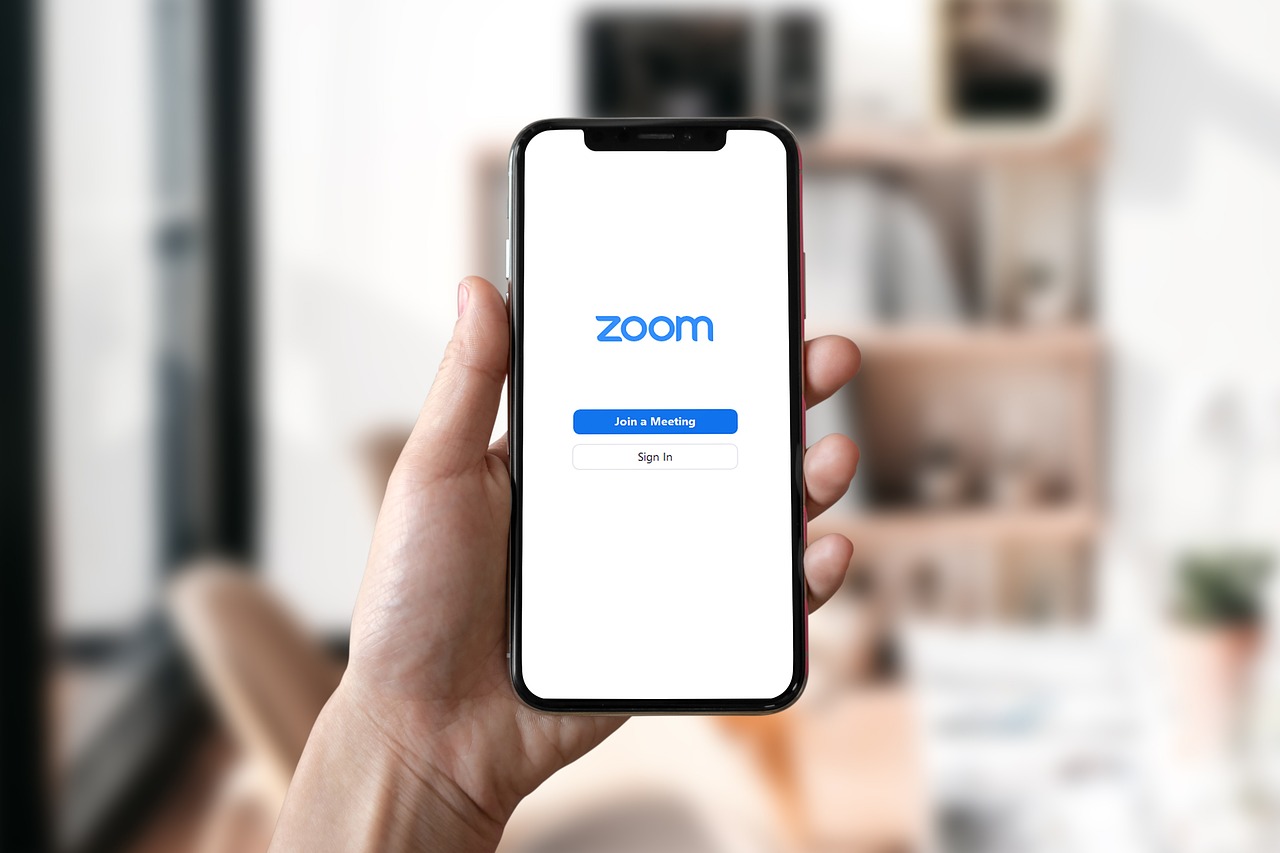
Error Code 2207 Zoom Guide
Are you experiencing Error Code 2207 Zoom while trying to join an important virtual meeting? Don’t worry, you’re not alone. Zoom has become an essential tool for remote communication, but sometimes, errors like Code 2207 can disrupt your experience. In this article, we will explore the top 5 ways to troubleshoot Error Code 2207 Zoom and get you back on track with your virtual meetings. Let’s dive in!
1. Check your Internet Connection for Error Code 2207 Zoom
The first step in troubleshooting Error Code 2207 Zoom is to ensure that your internet connection is stable and reliable. A weak or unstable connection can cause interruptions in the Zoom application, leading to error codes. Here’s what you can do:
- Restart your modem and router to refresh the connection.
- Connect your device directly to the router using an Ethernet cable for a more stable connection.
- Disable any VPN or proxy settings that might interfere with the Zoom connection.
2. Update to the Latest Version for Zoom
Keeping your Zoom application up to date is crucial for a smooth experience and resolving any potential bugs or compatibility issues. Follow these steps to update Zoom to the latest version:
- Open the Zoom application on your device.
- Click on your profile picture or initials in the top right corner.
- Select “Check for Updates” from the dropdown menu.
- If an update is available, follow the prompts to install it.

3. Clear Zoom Cache and Temporary Files
Sometimes, accumulated cache and temporary files can lead to Zoom Error. Clearing these files can help resolve the issue. Here’s how you can do it:
- Close the Zoom application completely.
- Open the File Explorer (Windows) or Finder (Mac).
- Navigate to the Zoom cache directory. The location may vary depending on your operating system.
- Delete all the files and folders within the cache directory.
- Restart your computer and launch Zoom again.
4. Disable Third-Party Antivirus or Firewall Software
In some cases, third-party antivirus or firewall software can interfere with Zoom’s functionality, causing error codes like 2207. Temporarily disabling or configuring the software can help troubleshoot the issue. Here’s how:
- Locate the antivirus or firewall software running on your computer.
- Open the software’s settings or preferences.
- Look for options related to network or application blocking.
- Temporarily disable the software or create an exception for Zoom.
- Restart your computer and check if the error persists.

5. Reinstall Zoom for Error Code
If none of the above methods resolve the Zoom Error, a complete reinstallation of the Zoom application might be necessary. Follow these steps to reinstall Zoom:
- Uninstall Zoom from your device.
- Visit the official Zoom website and download the latest version.
- Install Zoom by following the on-screen instructions.
- Launch Zoom and check if the error is resolved.
Conclusion
Encountering Zoom Error can be frustrating, especially when you have important meetings or presentations. However, by following the troubleshooting steps outlined in this article, you should be able to resolve the issue and get back to seamless virtual communication. Remember to check your internet connection, keep Zoom updated, clear cache and temporary files, disable third-party antivirus or firewall software if needed, and consider reinstalling Zoom as a last resort.
We hope this guide has been helpful in troubleshooting Zoom Error. Happy Zooming!
FAQs (Frequently Asked Questions)
Q1. What is Error Code 2207 Zoom? Error Code 2207 Zoom is an error that occurs when there is an issue with the Zoom application’s functionality. It can cause disruptions in your virtual meetings and may prevent you from joining or hosting sessions.
Q2. Why am I experiencing Error Code 2207 Zoom? There can be various reasons for encountering Error Code 2207 Zoom, including a weak internet connection, outdated Zoom application, accumulated cache and temporary files, or interference from third-party antivirus or firewall software.
Q3. How can I check my internet connection? To check your internet connection, you can try visiting other websites or running a speed test using online tools. If other websites load slowly or the speed test results are poor, it indicates a problem with your internet connection.
Q4. Can I troubleshoot Error Code 2207 Zoom on a mobile device? Yes, the troubleshooting steps mentioned in this article can be applied to both desktop and mobile devices. However, the exact steps may vary slightly depending on the operating system of your mobile device.
Q5. Is reinstalling Zoom necessary to fix Error Code 2207 Zoom? Reinstalling Zoom is usually a last resort if other troubleshooting methods fail to resolve Error Code 2207 Zoom. It ensures a clean installation of the Zoom application, which can often fix underlying issues.