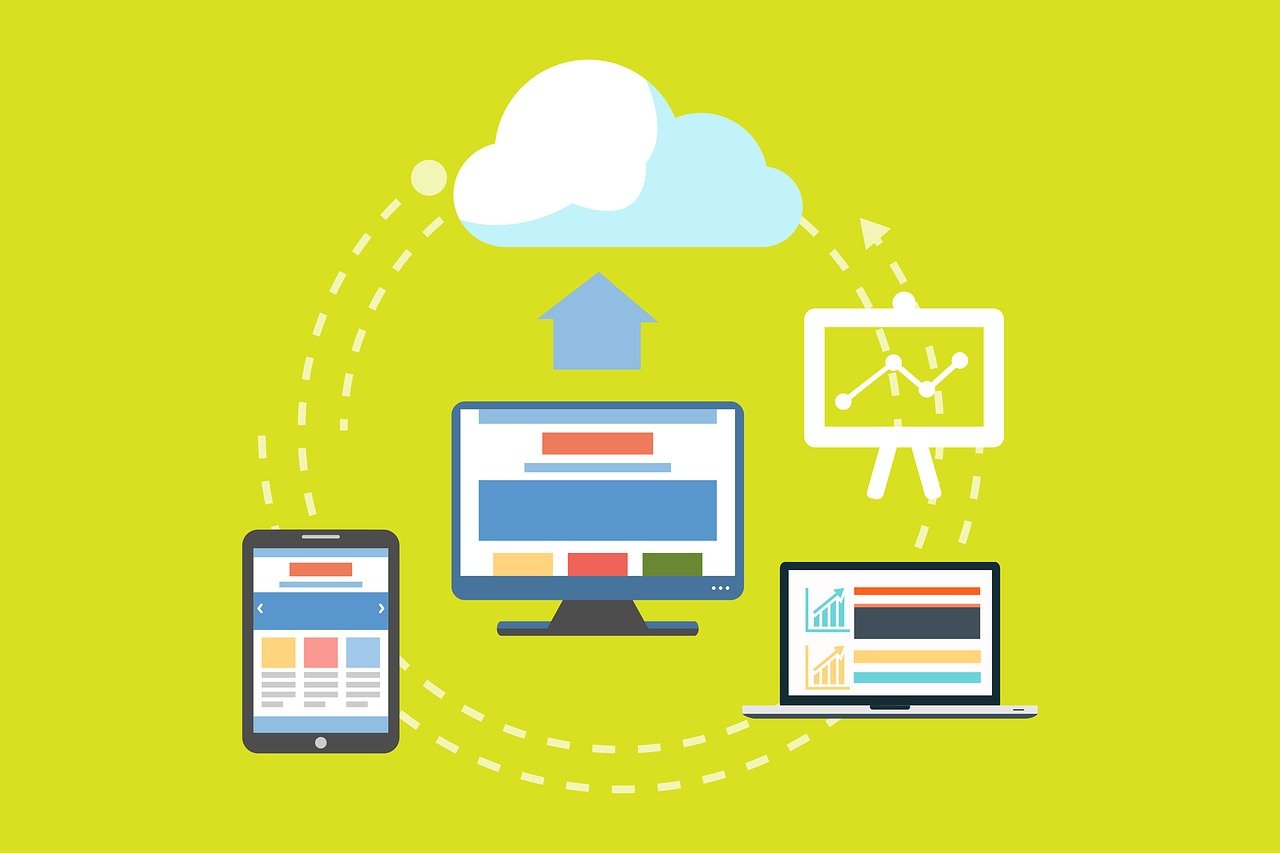
Failed to Create Dump File Error 183
Are you encountering the frustrating “Failed to Create Dump File Error 183” on your computer? Don’t worry; you’ve come to the right place. In this comprehensive troubleshooting guide, we’ll walk you through the steps to resolve this error and get your system back up and running smoothly. So let’s dive in and fix this issue together.
Understanding the “Failed to Create Dump File Error 183”
Before we proceed with the solutions, it’s essential to understand what the “Failed to Create Dump File Error 183” means. This error usually occurs when a program encounters a critical issue and attempts to create a dump file for diagnostic purposes, but fails due to various reasons. The error code 183 signifies that there is insufficient disk space available to create the dump file.
Common Causes of the Error Failed to Create Dump File Error 183
Several factors can contribute to the “Failed to Create Dump File Error 183.” Let’s explore some of the common causes:
1. Insufficient Disk Space
As mentioned earlier, one of the primary reasons for this error is the lack of available disk space. When a program encounters an issue, it needs enough free space to generate a dump file. If your system’s hard drive is running low on space, this error may occur.
2. Corrupted Windows System Files
Corrupted or missing system files can also trigger the “Failed to Create Dump File Error 183.” When the necessary files responsible for creating the dump file are damaged, the error can manifest.
3. Security Software Interference
Sometimes, third-party security software can interfere with the dump file creation process. Antivirus or firewall programs may prevent the generation of the file, resulting in the error.
4. Inadequate User Permissions
Insufficient user permissions can restrict the program from creating a dump file. If you don’t have the necessary privileges to perform this operation, the error can occur.

Troubleshooting Steps to Fix Failed to Create Dump File Error 183
Now that we understand the potential causes let’s move on to the troubleshooting steps to resolve the “Failed to Create Dump File Error 183.” Follow the methods below in the given order to effectively tackle this issue.
Method 1: Free Up Disk Space
To fix the error, you should start by freeing up disk space on your computer. Here’s how you can do it:
- Open File Explorer and navigate to the drive where Windows is installed (usually the C: drive).
- Right-click on the drive and select “Properties.”
- In the General tab, click on “Disk Cleanup” to run the Disk Cleanup utility.
- Select the files you want to delete and click “OK.” Make sure to review the files carefully before deletion.
- Once the process completes, restart your computer and check if the error persists.
Method 2: Run System File Checker (SFC) Scan
Running a System File Checker (SFC) scan can help fix any corrupted or missing system files. Follow these steps:
- Press the Windows key and type “Command Prompt” in the search bar.
- Right-click on “Command Prompt” and select “Run as administrator.”
- In the Command Prompt window, type the following command and press Enter:
sfc /scannow - The scan will take some time to complete. Let it finish, and if any issues are found, they will be automatically repaired.
- After the scan completes, restart your computer and check if the error is resolved.
Method 3: Disable Security Software Temporarily
If you have antivirus or firewall software installed on your computer, it might be causing conflicts with the dump file creation process. Temporarily disabling the security software can help identify if it’s the source of the problem. Here’s how you can do it:
- Locate the antivirus or firewall program icon in the system tray.
- Right-click on the icon and look for options like “Disable,” “Pause Protection,” or “Turn Off.”
- Choose the appropriate option to disable the software temporarily.
- Once disabled, attempt to reproduce the error and check if it still occurs.
- Remember to re-enable your security software after troubleshooting.
Method 4: Check User Permissions
Ensure that you have the necessary permissions to create a dump file on your system. Here’s how you can verify and modify user permissions:
- Right-click on the program encountering the error and select “Properties.”
- In the Properties window, navigate to the “Security” tab.
- Click on “Edit” and then select your user account from the list.
- Check the box next to “Full Control” to grant all permissions to your account.
- Click “OK” to save the changes and exit the window.
- Restart your computer and see if the error has been resolved.
Conclusion Failed to Create Dump File Error 183
We hope this troubleshooting guide has helped you resolve the “Failed to Create Dump File Error 183” on your computer. By following the methods outlined in this article, you should be able to fix the issue and prevent it from recurring in the future. Remember to follow each step carefully and in the given order for the best results. If you have any further questions or need additional assistance, feel free to reach out to our support team.
FAQs Failed to Create Dump File Error 183
Q1: Can I recover the dump file? A1: Unfortunately, if the dump file creation fails due to error 183, it cannot be recovered. However, by resolving the underlying issue causing the error, you can prevent it from happening in the future.
Q2: Is it safe to disable my antivirus software temporarily? A2: Disabling antivirus software temporarily is generally safe as long as you exercise caution while browsing or downloading files during that period. Remember to re-enable the antivirus protection after troubleshooting.
Q3: What should I do if persists after trying all the methods? A3: If the error persists after following all the troubleshooting steps, you may need to seek further assistance from technical support or consult online forums where experts can provide tailored solutions.
Q4: Will running a Disk Cleanup utility delete my personal files? A4: No, the Disk Cleanup utility mainly targets temporary files and system files that are no longer needed. It does not delete personal files or folders unless you specifically select them for deletion.
Q5: Can I perform the System File Checker (SFC) scan in Safe Mode? A5: Yes, you can run the SFC scan in Safe Mode. Boot your computer into Safe Mode and open a Command Prompt with administrative privileges to execute the sfc /scannow command.