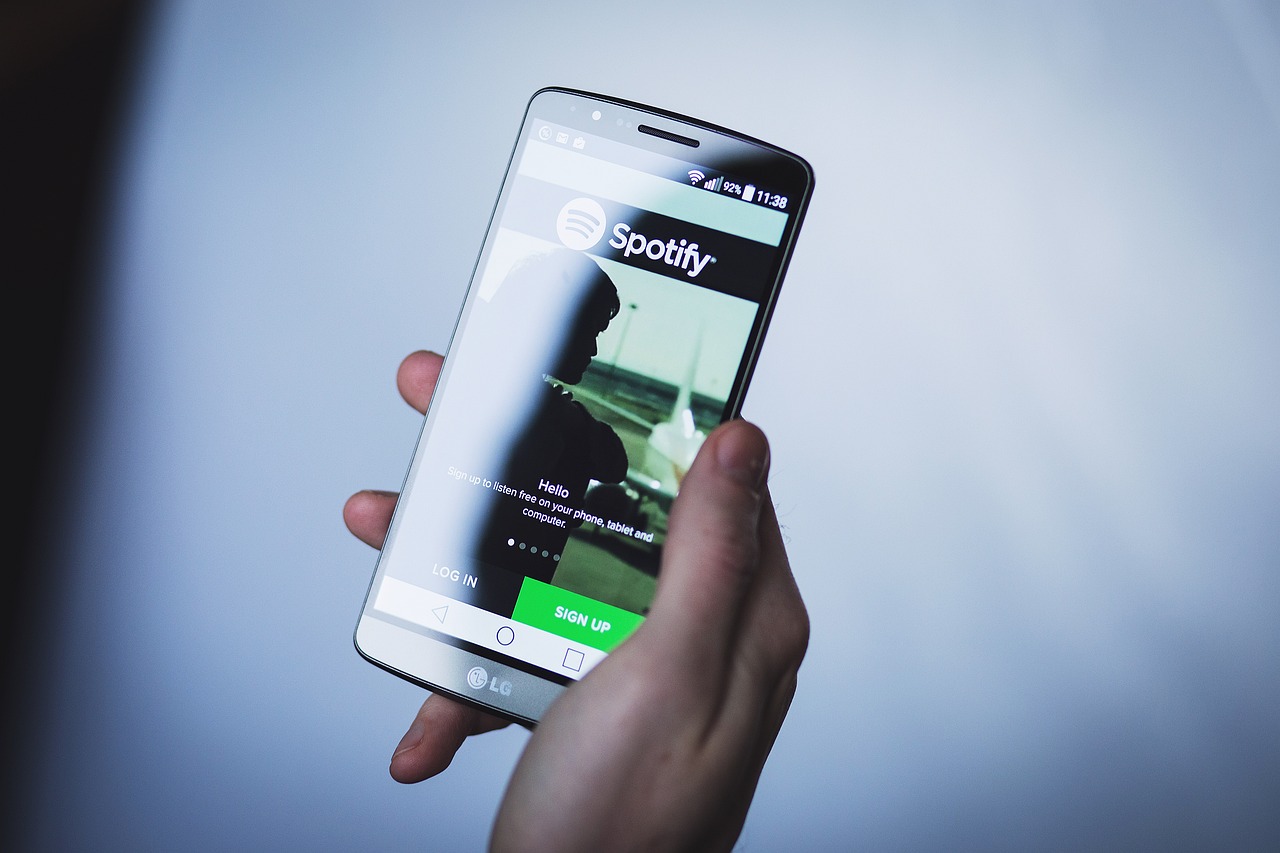
Spotify Error 409 Solutions
In the world of music streaming, Spotify has become a household name, offering users access to millions of songs and personalized playlists. However, like any other software, Spotify is not immune to errors and glitches. One common issue that users may encounter is Spotify Error 409. In this article, we will explore the causes behind this error and provide you with effective troubleshooting steps to resolve it.
Understanding Spotify Error 409
What is Spotify Error 409?
Spotify Error Code 409 occurs when there is a conflict between the user’s account and the Spotify servers. This conflict can prevent users from accessing their playlists, songs, or even logging into their accounts. It is an inconvenience that can hinder the overall Spotify experience.
Possible Causes of Spotify Error 409
Several factors can contribute to the occurrence of Spotify Error Code 409. Understanding these causes can help us identify the appropriate solutions. Some common causes include:
- Multiple devices logged in: If you are logged into Spotify on multiple devices simultaneously, it can lead to conflicts and trigger Error Code 409.
- Account synchronization issues: Sometimes, there can be synchronization problems between your account and Spotify’s servers, resulting in the error.
- Outdated Spotify application: Running an outdated version of the Spotify app can lead to compatibility issues, potentially causing Error Code 409.
- Corrupted cache or temporary files: Accumulated cache or temporary files can interfere with the proper functioning of Spotify, resulting in errors, including Error Code 409.
Now that we have a better understanding of the possible causes, let’s explore some effective troubleshooting methods to resolve Spotify Error Code 409.

Troubleshooting Spotify Error 409
Method 1: Log out of all devices
To resolve conflicts caused by multiple devices logged into your Spotify account, follow these steps:
- Open the Spotify app on your mobile device or computer.
- Navigate to the “Settings” or “Preferences” section.
- Look for the option to log out or sign out of all devices.
- Confirm the action and log out of all devices.
- Restart the Spotify app and log in again.
Method 2: Update Spotify to the latest version
Keeping your Spotify app updated ensures compatibility with the servers and minimizes the occurrence of errors. Here’s how you can update Spotify:
- Open your device’s app store (e.g., Google Play Store, Apple App Store).
- Search for “Spotify” in the app store’s search bar.
- If an update is available, you will see an “Update” button next to the Spotify app.
- Tap on the “Update” button to download and install the latest version.
Method 3: Clear Spotify cache and temporary files
Clearing the cache and temporary files can resolve conflicts arising from corrupted data. The process may vary slightly depending on your device and operating system. Here’s a general method to clear the cache:
- Open the Spotify app on your device.
- Go to the “Settings” or “Preferences” section.
- Look for the option related to cache or temporary files.
- Tap on the option to clear the cache.
- Restart the Spotify app and check if the error persists.
Method 4: Reinstall Spotify app
If the previous methods didn’t resolve the error, reinstalling the Spotify app can help fix any underlying issues. Here’s how you can reinstall the app:
- Uninstall the Spotify app from your device.
- Visit the app store on your device (Google Play Store, Apple App Store).
- Search for “Spotify” in the app store’s search bar.
- Install the app by tapping on the “Install” or “Get” button.
- Open the app, log in to your account, and check if the error is resolved.

Conclusion
Spotify Error Code 409 can be a frustrating experience for users trying to enjoy their favorite music. However, by following the troubleshooting methods outlined in this article, you can resolve this error and get back to enjoying your Spotify experience uninterrupted.
FAQs
Q1: What is Error? A1: Error occurs when there is a conflict between the user’s account and the Spotify servers, preventing access to playlists and songs.
Q2: What causes Error? A2: Error can be caused by multiple devices logged in, account synchronization issues, outdated Spotify application, or corrupted cache/temporary files.
Q3: How can I resolve Error? A3: You can try logging out of all devices, updating the Spotify app, clearing the cache/temporary files, or reinstalling the app to resolve Error.
Q4: What should I do if the error persists? A4: If the error persists, you can reach out to Spotify support for further assistance and troubleshooting.
Q5: Can I prevent error from occurring? A5: To minimize the occurrence of Error, ensure you log out of unused devices, keep the Spotify app updated, and clear cache/temporary files periodically.